まっさらにして必要なものだけ入れるための自分用の手順
なるべくシンプルにしたい
改訂
2020-07-17 表現の修正
2020-06-22 初版
感想
- 消すのはかんたん。戻すのは大変。
- 各種アカウントにログインするのが一番面倒だった。slackとか。。
- パスワードマネージャ使ってるのでパスワードに関して頭を使うことはなくてよかった。パスワードマネージャおすすめ。
brew caskでGUIをインストールできるのがめちゃめちゃ便利。.bashrcなどの設定系のファイルはこういう運用にすればよさそう。
事前準備
- TimeMachineでフルバックアップ取得
- TimeMachineからデータ抜き出せることを確認
- macOSのバージョンアップ
- VSCodeの拡張機能を整理・メモ
settings.json,keybindings.jsonをどこかに保存
.bashrc.vimrcなどdotfilesをどこかに保存- Dashに保存してあるスニペットをどこかに保存
~/Library/Application Support/Dash/library.dash
- インストールして使っているGUIをメモ
brew listの結果を一応保存.sshを一応保存- Chromeの拡張機能を整理(※メモ不要。Googleアカウントにログインすれば設定が同期される)
- iCloudからMacを探すをオフにする
- Bluetoothのペアリング解除(念の為)
- Message, MusicなどApple IDのサインアウト(念の為)
- Musicの認証を解除する
- 1passwordなどのパスワードマネージャのログイン方法を確認
- iPhoneなど他の端末でログインできればたいていなんとかなる
クリーンインストール実行
- mac クリーンインストール で検索して出てきた記事を参考にする
- バージョンによってやり方が変わるのでここには書かない
注意点
- CatalinaからMacintosh HD - Data(ユーザーデータ) と Macintosh HD (システムデータ)というボリュームができており、Macintosh HD - Dataを消さないとゴミが残り続けるらしい
- HD - Dataはボリュームをremove(
-ボタン) して、HDは erase した。
セットアップ
- Apple IDにログインする
最初にやること
ターミナルから設定
- シェルの確認
$ echo $SHELL /bin/zsh
- 隠しファイルを表示する
$ defaults write com.apple.finder AppleShowAllFiles -boolean true
.DS_Storeを作成しない
$ defaults write com.apple.desktopservices DSDontWriteNetworkStores true
システム設定
マウス
- Magic Mouse を有線接続してペアリングする
- 設定
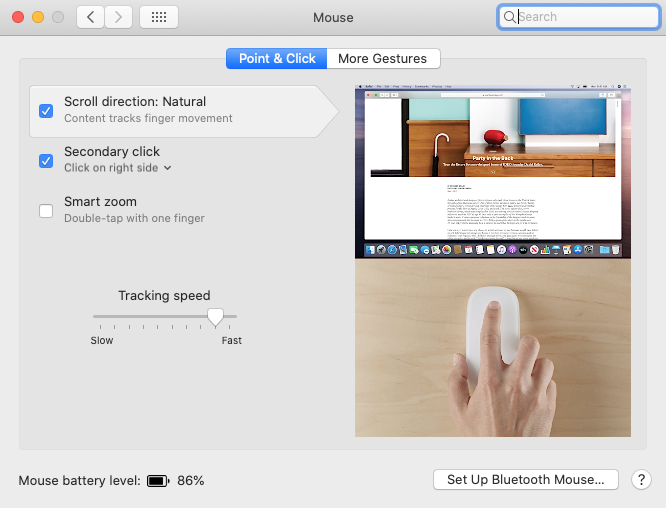

キーボードの設定
- 全般の設定

- Dictation をオフにする
- input sourcesは後で設定する
- とりあえずHiraganaを入れておけば日本語入力できる
macbookのキーボード

HHKB
HHKBをペアリングする
- ペアリングしたときに出てくる右Shiftがどうこう言ってくるやつはHHKBで適当なキーを押せばなんとかなる
設定
- JISキーボード
- SW1, SW2 は ON の状態
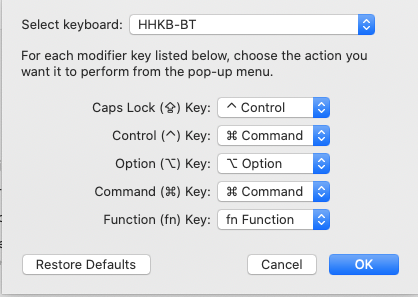
- 解説
- 左FnをCommandにしているだけ
- 左Fnの設定を変えるために、SW2をONにしている
- SW2をONにしてControlをCapsに設定、左FnをControlに設定している
- CapsをControlに設定することで、刻印通りControlをControlのまま使う
- ControlをCommandに設定することで、左FnをCommandにしている
トラックパッド
- トラッキングスピードを好みにする
その他
- Spotlight > キーボードショートカット > ショートカットのチェックを外す
- セキュリティ&プライバシー > 一般 > ダウンロードしたアプリケーションの実行許可をオンにする
- セキュリティ&プライバシー > ファイアウォール でファイアウォールをオンにする
- よく使うBluetoothアクセサリを接続
- プリンタ >
+でプリンタを設定 - ディスプレイ > 画面の位置調整
- 日付と時刻 > 時計 > 日付のオプション > 日付を表示にチェックを入れる
- Sharing で表示名を変更する
ターミナルからの設定
brewをインストールする- ターミナル.appを起動
- Homebrew の公式ホームページにあるコマンドでHomebrewをインストール
brew でインストールできるものをインストールする
brew -v brew update brew upgrade brew cask upgrade brew cask install google-japanese-ime # 先にインストールして再起動する brew install git brew install vim brew install rbenv brew install yarn brew install python brew cask install 1password brew cask install google-chrome brew cask install visual-studio-code brew tap homebrew/cask-fonts brew cask install font-ricty-diminished brew cask install slack brew cask install notion brew cask install zoom brew cask install firefox brew cask install kindle brew cask install skitch brew cask install dash brew doctor
インストールしたら初回起動・ログインをしておく
google IME, VSCode は後述
app storeからインストール
- Dayone
- Magnet
- Tweetdeck
- Brother iPrint & Scan
- インストールできたら起動してプリンタに接続しておく
google IMEを設定
- 再起動
- システム設定 > キーボード > input sources
- macOS標準の
Japaneseを選んでRomajiにチェックを入れる - macOS標準の
ABCを消す - GoogleIMEの
HiraganaAlphanumericを入れる - macOS標準の
Japaneseを消す
VSCodeの設定
VSCodeで使っている拡張機能とsettings.json - いまブログ
Ruby
- zshrcに書く
export PATH="$HOME/.rbenv/bin:$PATH" eval "$(rbenv init -)"
- rbenvでRubyをインストール
$ rbenv -v $ rbenv init $ rbenv install -l $ rbenv install 2.7.1
- doctorを実施
curl -fsSL https://github.com/rbenv/rbenv-installer/raw/master/bin/rbenv-doctor | bash
これはrbenvの公式Githubにある診断コマンド rbenv/rbenv: Groom your app’s Ruby environment
gemをインストール
$ gem install bundler
zsh
後日書く